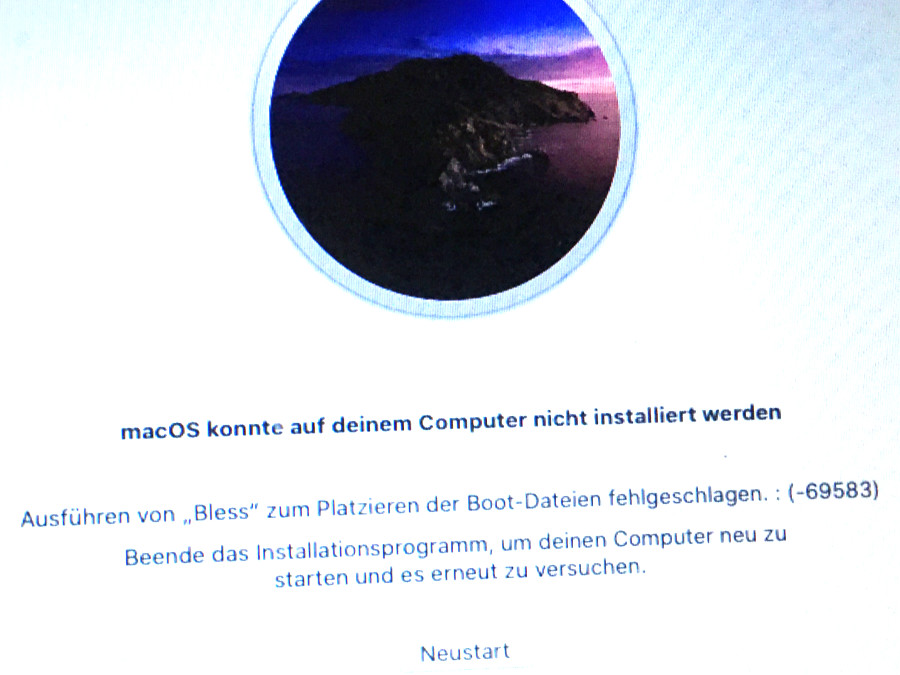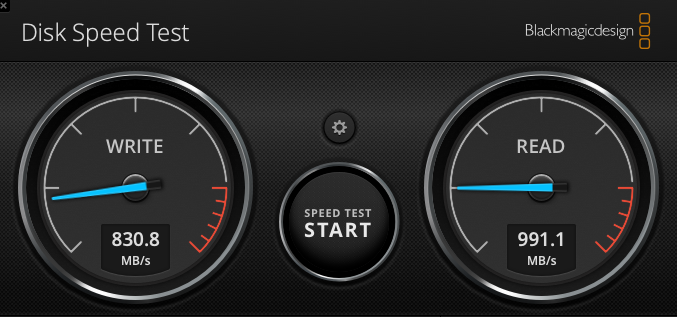BackupGoo – die einzige mir bekannte Lösung für ein komplettes lokales Backup von GoogleApps Business Domains ohne die Daten über fremde Server laufen zu lassen.
BackupGoo ist ein lokales Java Tool (CLI+GUI), welches einzelne Google Konten oder auch alle Konten einer GoogleApps Domain lokal sichert: Drive, Mails, Kalender, Adressbuch
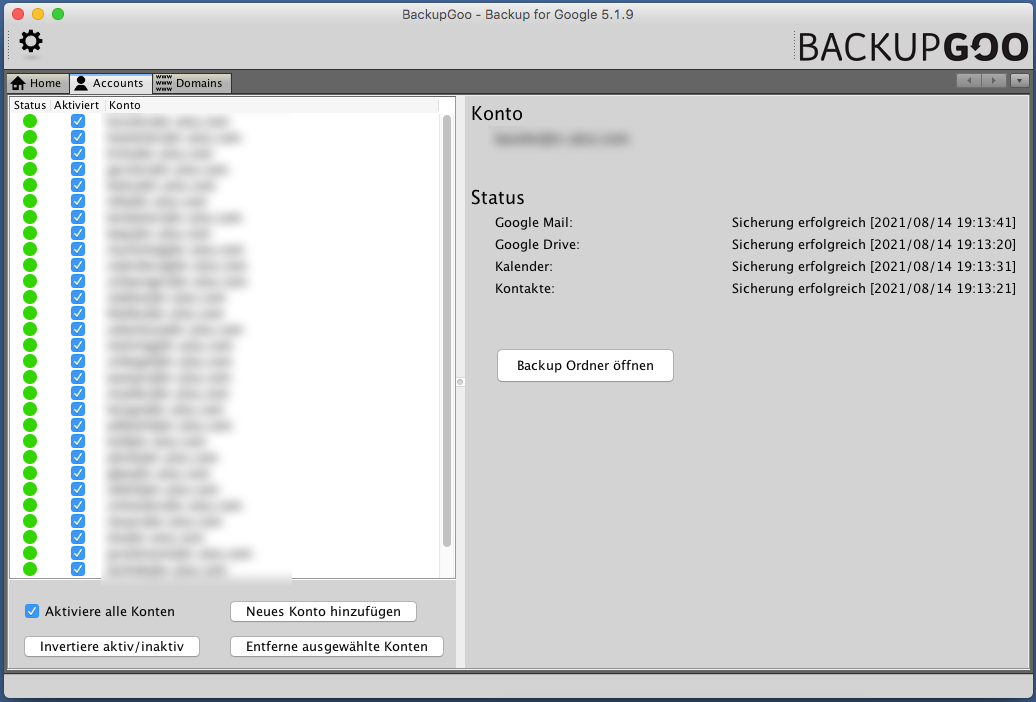
Die Firma dahinter – „finalfrontierlabs UG“ – gibt es bereits seit 2018 nicht mehr, die Software verrichtet jedoch weiterhin ihren Dienst.
Google scheint nun die Funktionalität der Drive-Sicherung durch eine API Anpassung zu beenden:
Hello Google Drive Developer,
We have identified you as a Developer who has used the Drive API in the last 30 days. We are writing to let you know that on September 13, 2021, Drive will apply a security update that will change the links used to share some files, and may lead to some new file access requests. Access to files won’t change for people who have already viewed or modified these files.
Please update your code as detailed below before September 13, 2021, to avoid failing requests.
What do I need to know?
Items that have a Drive API permission with
type=domainortype=anyone, wherewithLink=true(v2) orallowFileDiscovery=false(v3), will be affected by this security update.In addition to the item ID, your application may now also need a resource key to access these items. Without a resource key, requests for these items may result in a
404 Not Founderror (See below for details). Note that access to items that are directly shared with the user or group are not affected.Will this change affect me?
If your application uses the Drive API to access files which have been shared with a user through link sharing, your application may be affected by this change.
What do I need to do?
To avoid errors accessing files, you must update your code for accessing files to include the appropriate resource keys. Details on how to do this for each of the affected Drive APIs is included below:
Changes to the Drive API
The resource key of an item is returned on the
resourceKeyfield of the file metadata in the Drive API response.
- If the file is a shortcut file, then the resource key for the target of the shortcut can be read from the
shortcutDetails.field of the same resource.targetResourceKey - URL type fields such as
exportLinks,webContentLink, andwebViewLinkwill include the resourceKey.- Requests to the Drive API can specify one or more resource keys with the
X-Goog-Drive-Resource-KeysHTTP request header.Learn more about this change from the Drive API guide.
Changes to Apps Script
The DriveApp from Apps Script has been updated to return the resource key of a file or folder with the
getResourceKeymethod.
- Note: When fetching a file or folder, the resource key can be specified on the
getFileByIdAndResourceKeyorgetFolderByIdAndResourceKeymethods.Changes to Drive UI Integrations
If your application is integrated with the Drive UI to create or open items, it will receive resource keys when your application is invoked from the Drive UI.
- The state information for a New URL will contain
folderResourceKey, which is the resource key of the folder where the new item should be created.- The
statefor an Open URL will contain a mapping of file ID to resource key in theresourceKeysfield.Learn more about integrating with the Drive UI on our website.
Which projects may be affected?
Your projects that have used the Drive API in the last 30 days and may be affected by this change are below:
- backupGoo (backupgoo-12345)
To get help with these changes, see the Drive API support options on our website.
Thanks for choosing Drive API.
Sincerely,
The Google Drive Team
Daher: ab dem 13.09.2021 wird BackupGoo nicht mehr wie bisher funktionieren und es scheint – nach langer Recherche – keine Alternative auf dem Markt zu geben.
Wer hierfür eine Lösung kennt, bitte in den Kommentaren oder direkt via Mail melden!
edit 10/2022: funktioniert noch immer
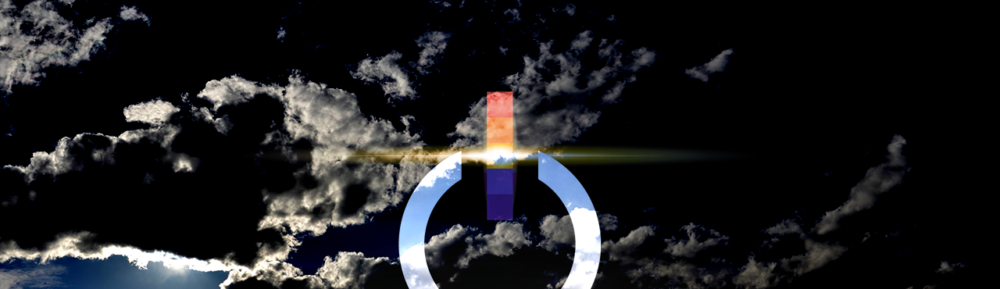
 z.B
z.B